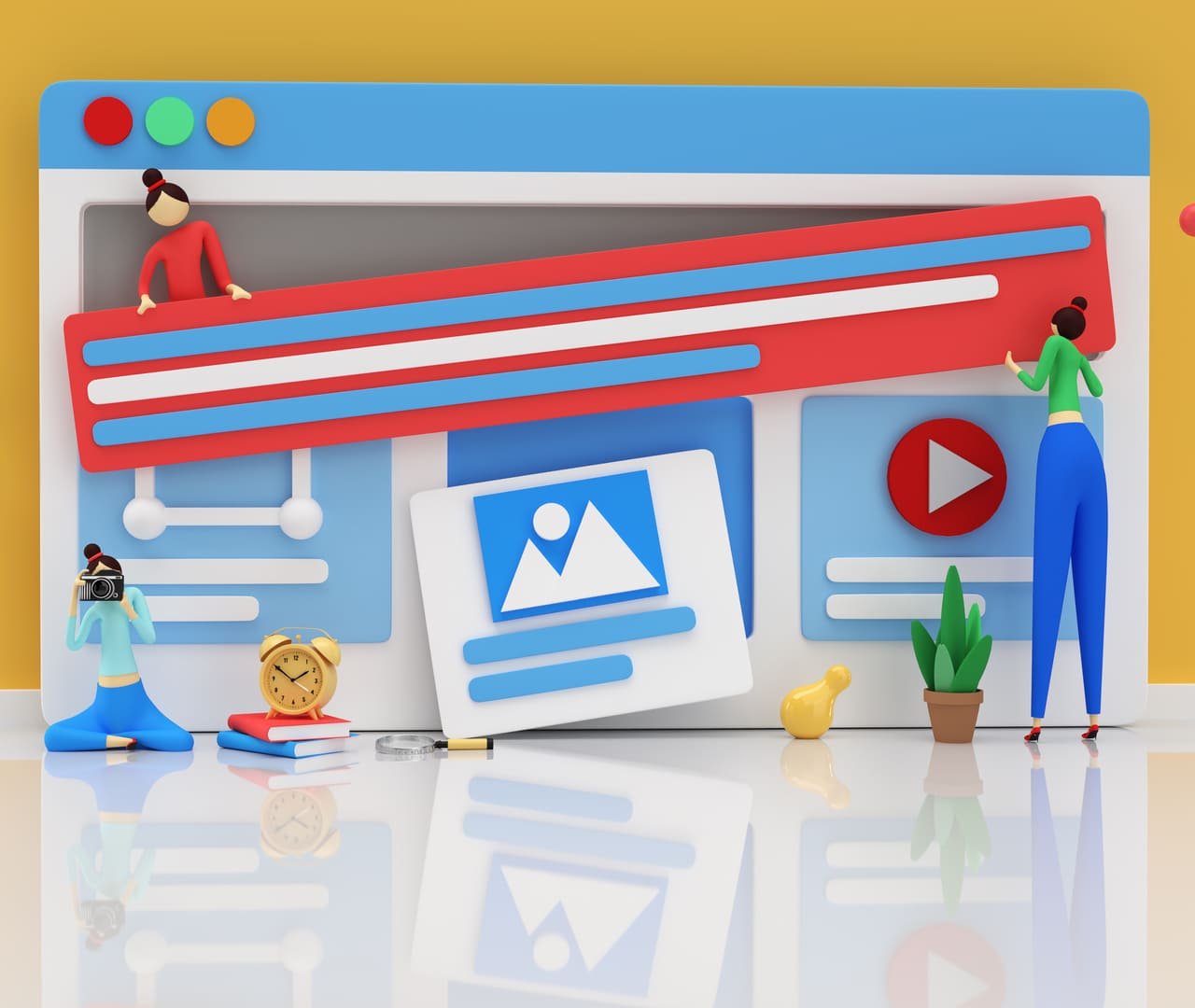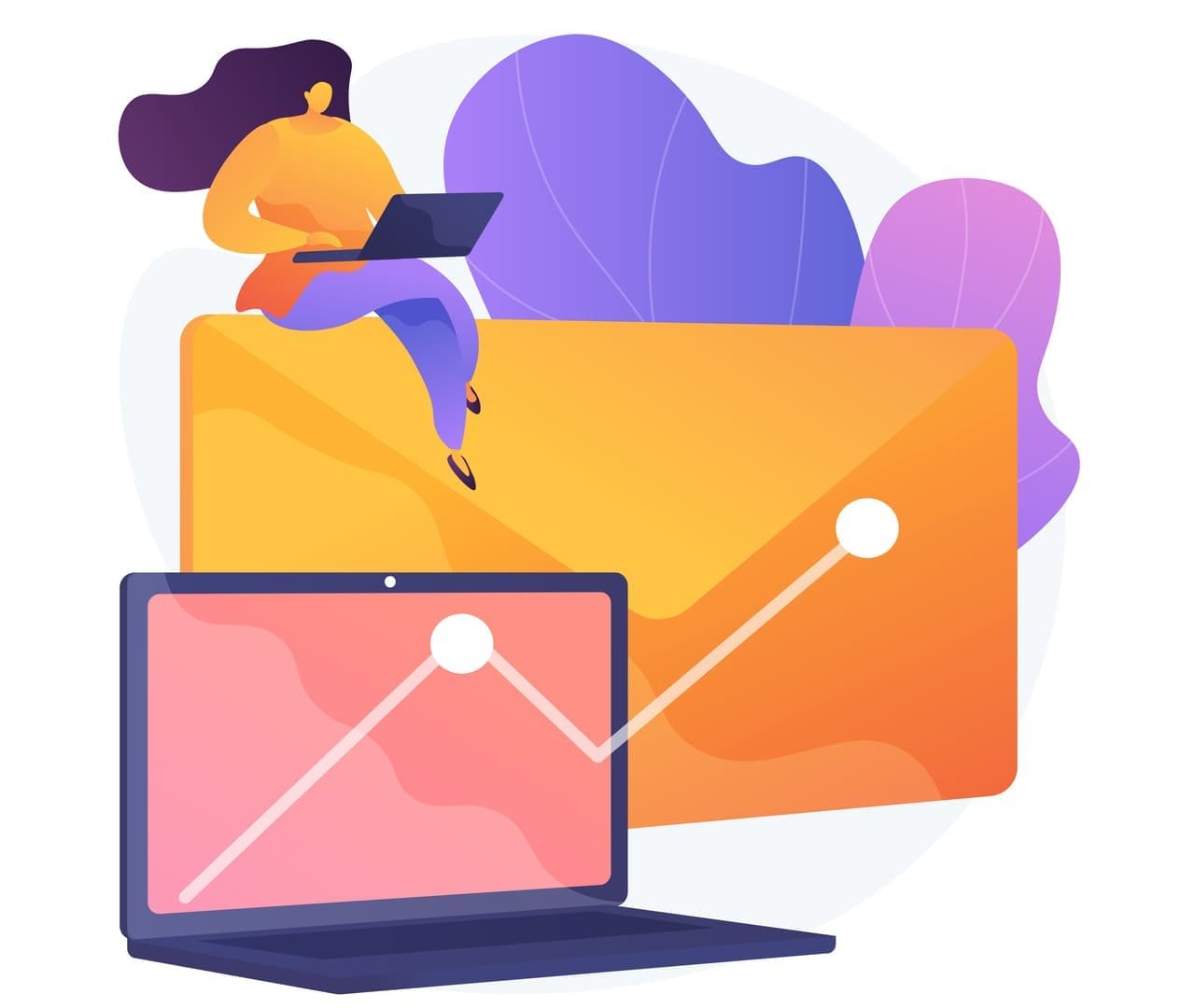Con todo este cambio de Google Analytics 4, quizás te preguntas cómo implementarlo. Aquí estoy para ayudarte. Tu servilleta en marketing digital te guiará paso a paso. Este artículo es directo y te mostrará cómo instalar Google Analytics 4 con Tag Manager. Si no sabes instalar Google Tag Manager, revisa mi otro video, donde enseño el proceso detalladamente para tu sitio web.
Una vez que tengas Google Analytics 4 listo y tu cuenta de Tag Manager también creada e instalada en tu sitio, dirígete a “Flujo de datos”. Para este ejemplo, ya tengo un flujo de datos creado con la página web que usaré. Aquí verás el ID de medición de tu propiedad de Google. Entonces, en Tag Manager, con tu cuenta y contenedor listos, procederemos a crear una nueva etiqueta.
Paso 1: Creación de tu cuenta GA4 y GTM

En este momento, mi sitio web está operando con Google Analytics Universal, el cual eliminaré para reemplazarlo por GA4. Vamos a Tag Manager y hacemos clic en “Nueva etiqueta”. Aquí le asignamos el nombre a la etiqueta, por ejemplo, “Go GA 4”.
Paso 2: Eliminación de Google Analytics Universal
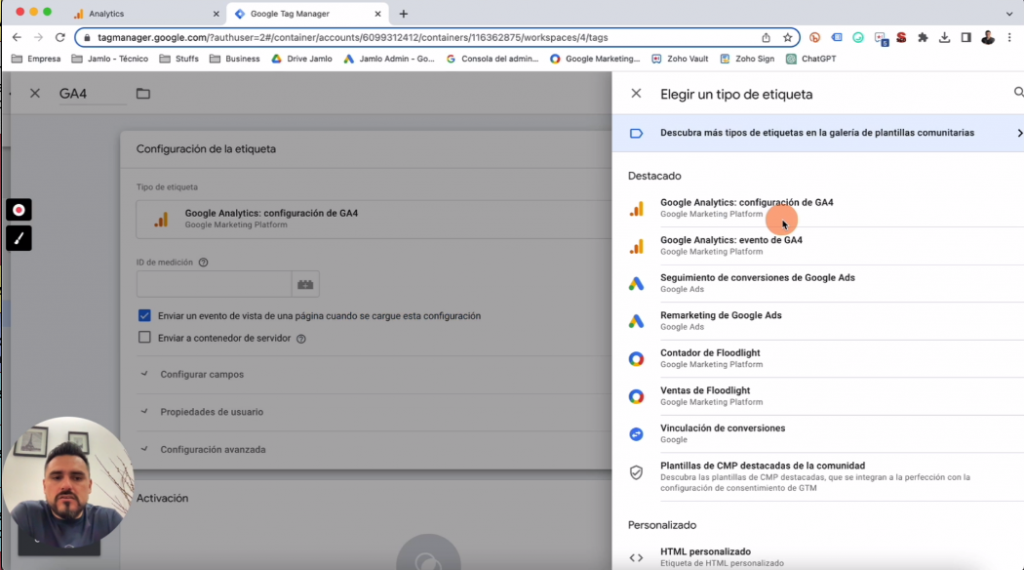
En la configuración de la etiqueta, selecciona el tipo “Configuración de GA 4”. Pega el ID de medición que copiaste anteriormente. Luego ve a la sección de activación y selecciona que se active en todas las páginas (“All Pages”). Guarda los cambios y así habrás creado la etiqueta para GA4 y eliminado la anterior. Ahora, con respecto a la etiqueta antigua, tienes dos opciones: o la envías a la basura o la mantienes inactiva, según lo que consideres más adecuado para tu situación.
Paso 3: Configuración de la Etiqueta GA4 en GTM
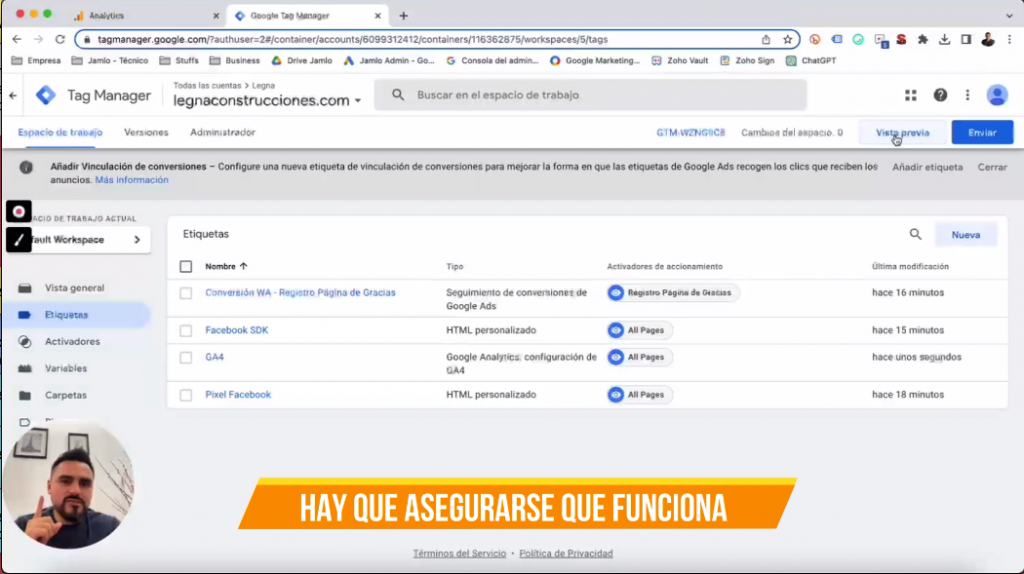
Después de decidir qué hacer con la etiqueta anterior, es hora de enviar y publicar los cambios para que se apliquen en tu sitio web a través de Tag Manager. Regresa a la vista general, selecciona “Etiquetas” y realiza un paso crucial: la comprobación. A veces, las plataformas no aplican los cambios correctamente, así que es importante verificar.
Paso 4: Verificación y Comprobación en Google Tag Manager
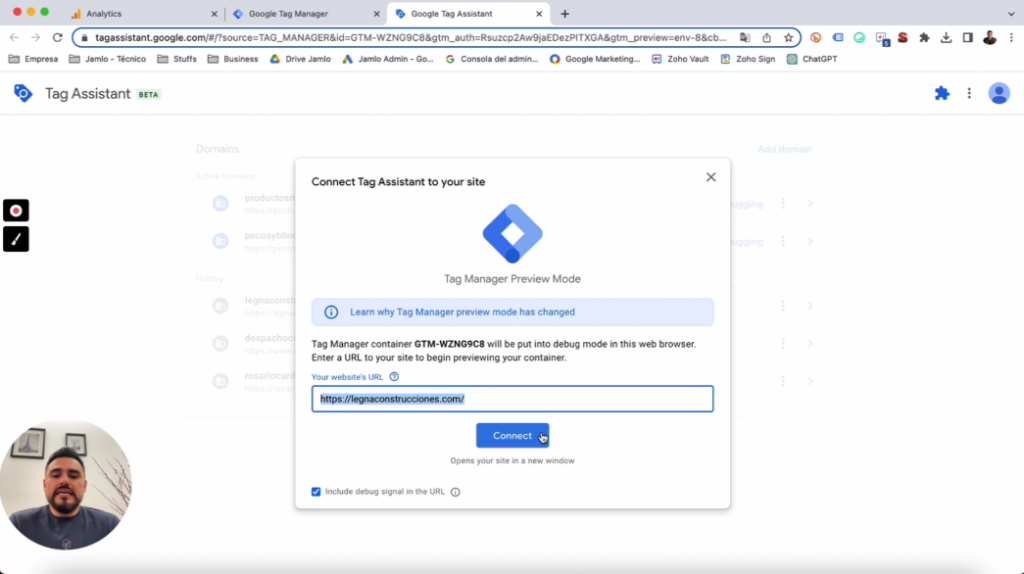
Para ello, ve al modo “Vista previa” (“Preview Mode”), que permite revisar qué etiquetas se están activando en tu sitio. Pega la URL de tu sitio web con HTTPS y da clic en “Conectar”. Tag Manager abrirá una nueva ventana indicándote que la conexión al sitio web es exitosa. Vuelve a la pestaña anterior y continúa para identificar qué etiquetas se han activado con la carga de tu página.
Asegúrate de que la etiqueta de GA4, la recién creada, se haya activado correctamente. Si hay etiquetas que no se activaron, podría ser porque no están presentes en la URL específica o porque el activador no está configurado correctamente. En mi caso, todo está correcto, incluyendo el píxel de Facebook y el SDK de GA4.
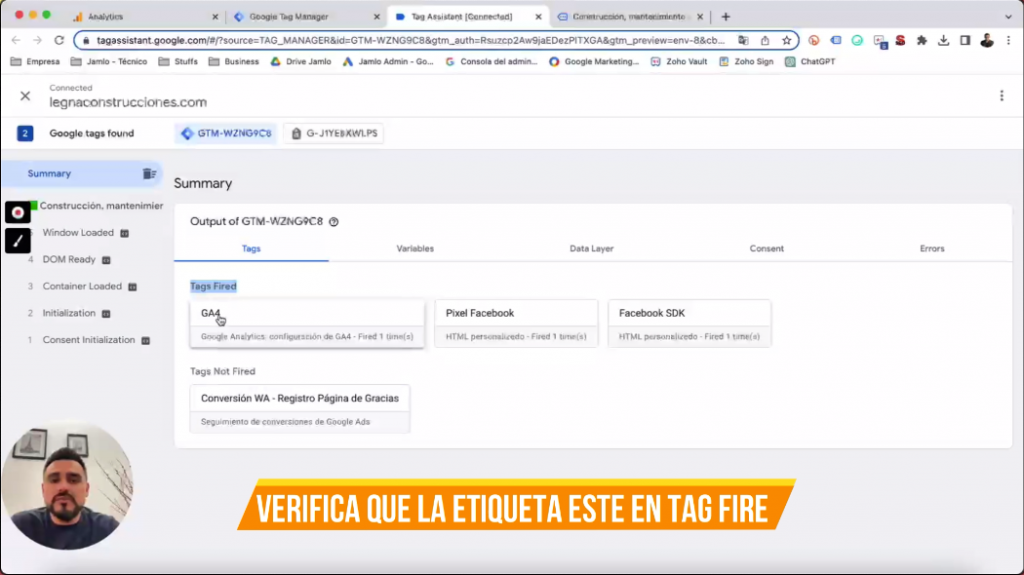
Una vez confirmado que tu sitio está completo, haz clic en “Finish” para ver los resultados. Si es necesario, puedes reabrir la prueba. Prometí ser conciso y espero que esta guía haya aclarado tus dudas.
Si tienes preguntas, déjalas en los comentarios. Comparte este artículo si crees que le será útil a alguien y sígueme en todas las redes sociales como Señor Marketero. Soy Chris Caballero, a tu servicio para ayudarte en temas de performance, funnels, campañas publicitarias, y estrategias de venta.
Sin más, me despido. ¡Nos vemos hasta la próxima!